오토캐드 가정용 방문 및 유리문 작업물
+평면도 완성본
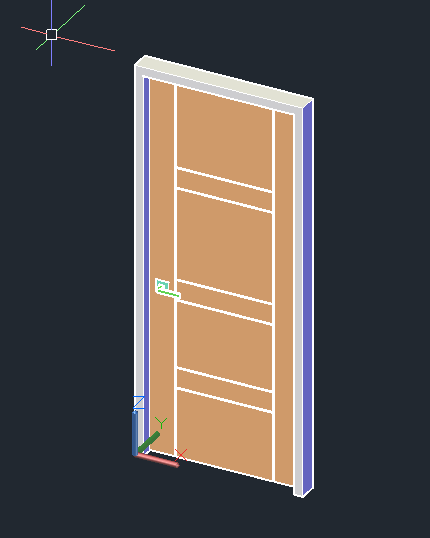
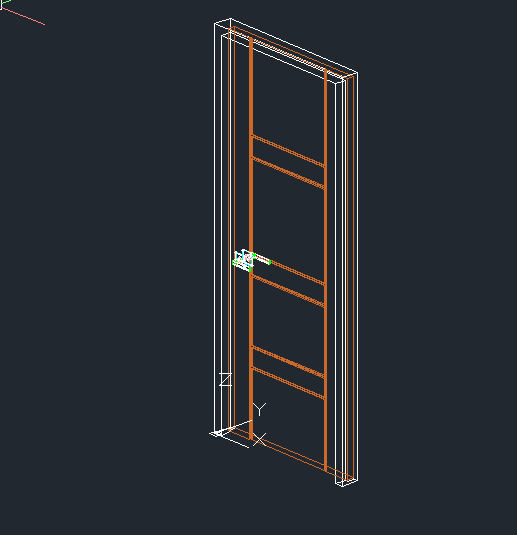
기존 스케치업에서는 면을 선따라서 쭉 이어그려 모양을 잡으려면 follow me 기능을 사용하였지만 오토캐드에서는 SWeep이란 명령어를 사용하여 면클릭 선 클릭 해준다음 그려줬다. 둘의차이점이라면 스케치업은 클릭하게되면 마우스를 따라서 점점 오게되지만 오토캐드는 선이 이어진 끝까지 면을 한꺼번에 그려주었다
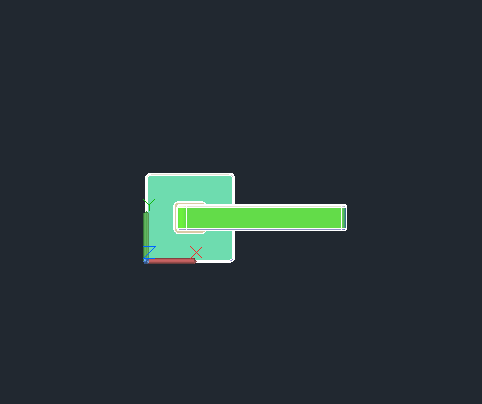
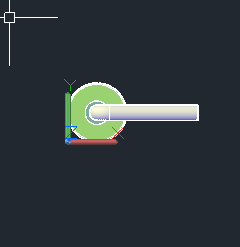
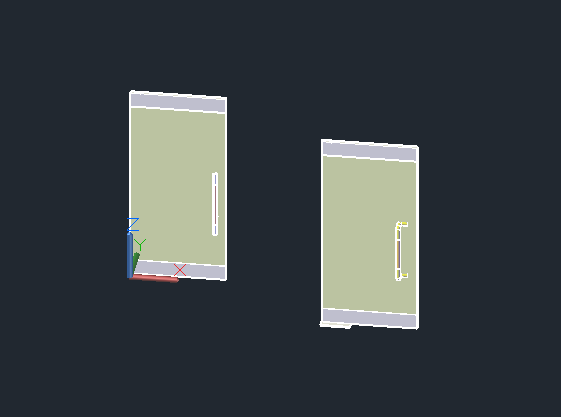
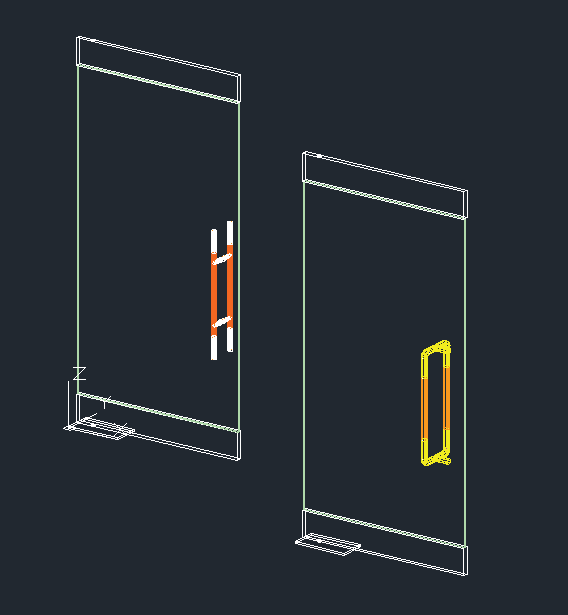
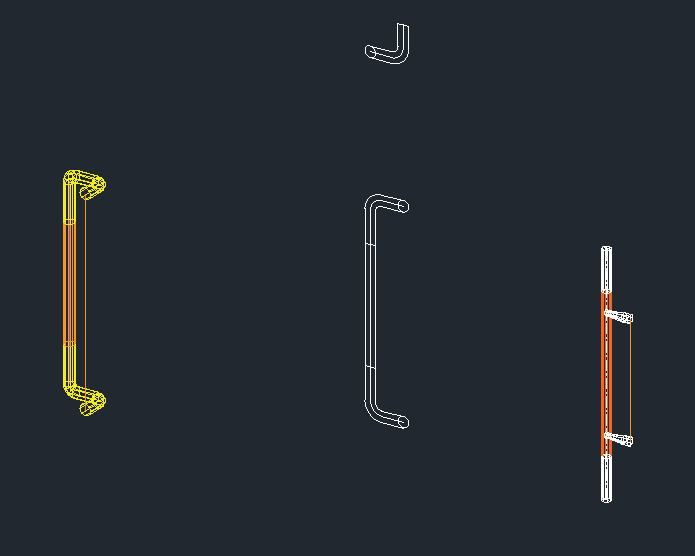
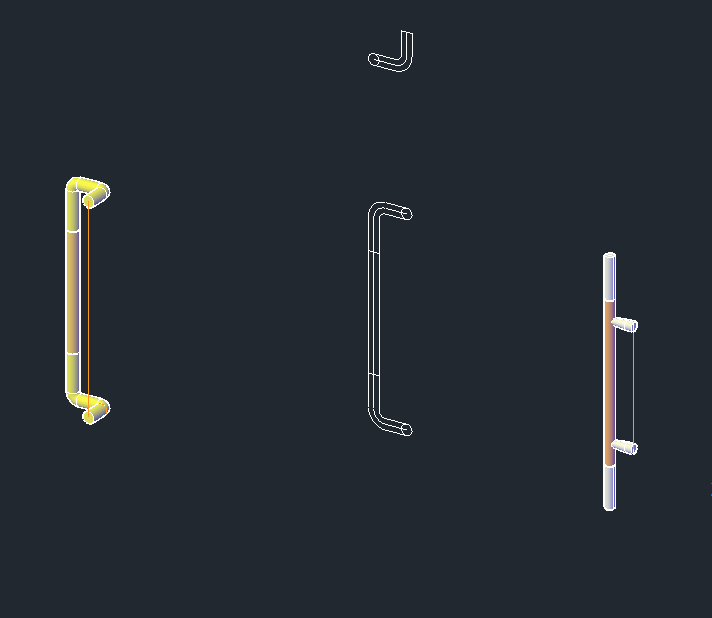
다음은 완성된 평면도 모습이다
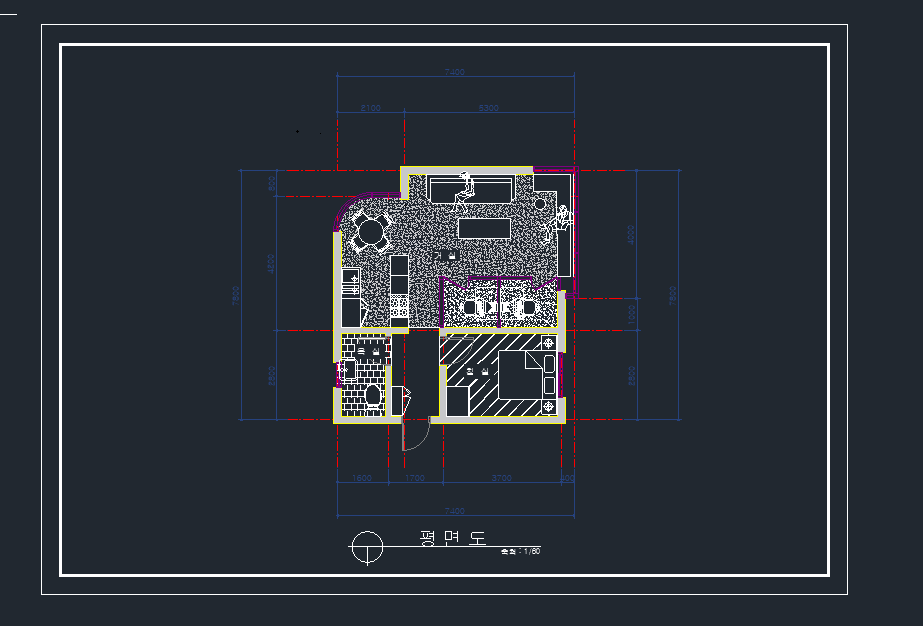
오늘 배운것들중 평면도를 프린트하는과정에대해서도 배웠다
먼저 출력명령어 plot 을 써서 많은것들을 지정해주어야 했다.

위사진의 숫자는 차례대로 신경써야할 순서이다 먼저
1. 어떠한 파일로 인쇄할것인지를 정하는 창이다 우리는 jpg타입으로 선택을하였다
2. 처음엔 a4로 선택되어있지만 다음순서들을하며 내가 지정한 픽셀값으로 변경해주었다
3. 프린트로 보일곳을 지정해주는 창이다 window를 사용하여주었다 사용하면 범위선택하라고 도면으로 돌아가는데 렉탕글을 그리듯 지정해주면된다
4. 어디에 초점을 맞출지? 인것같다 자세히 기억이안나지만 센터 더 플랏에 체크해주면된다
5. 해상도를 말하는것같다 선때문에 잘안보이지만 핏 투 페이퍼 에 체크해주면된다
6. 선택창에서 acad를 선택하고 밝은색상에 레이어들은 안보일수있기때문에 어두운색깔로 지정하여야한다
밑에 플랏옵션 체크되어있는것들도 그대로 체크해주면된다
그다음 중요한것은 좌측하단에있는 프리뷰를 클릭해 내 작품이 어떤식으로 나올지 먼저 보아야한다 보고나서 너무 밝은색상들은 프린트로 표시되지않을수 있기때문에 색상 및 빠진요소들을 수정해 주어야한다
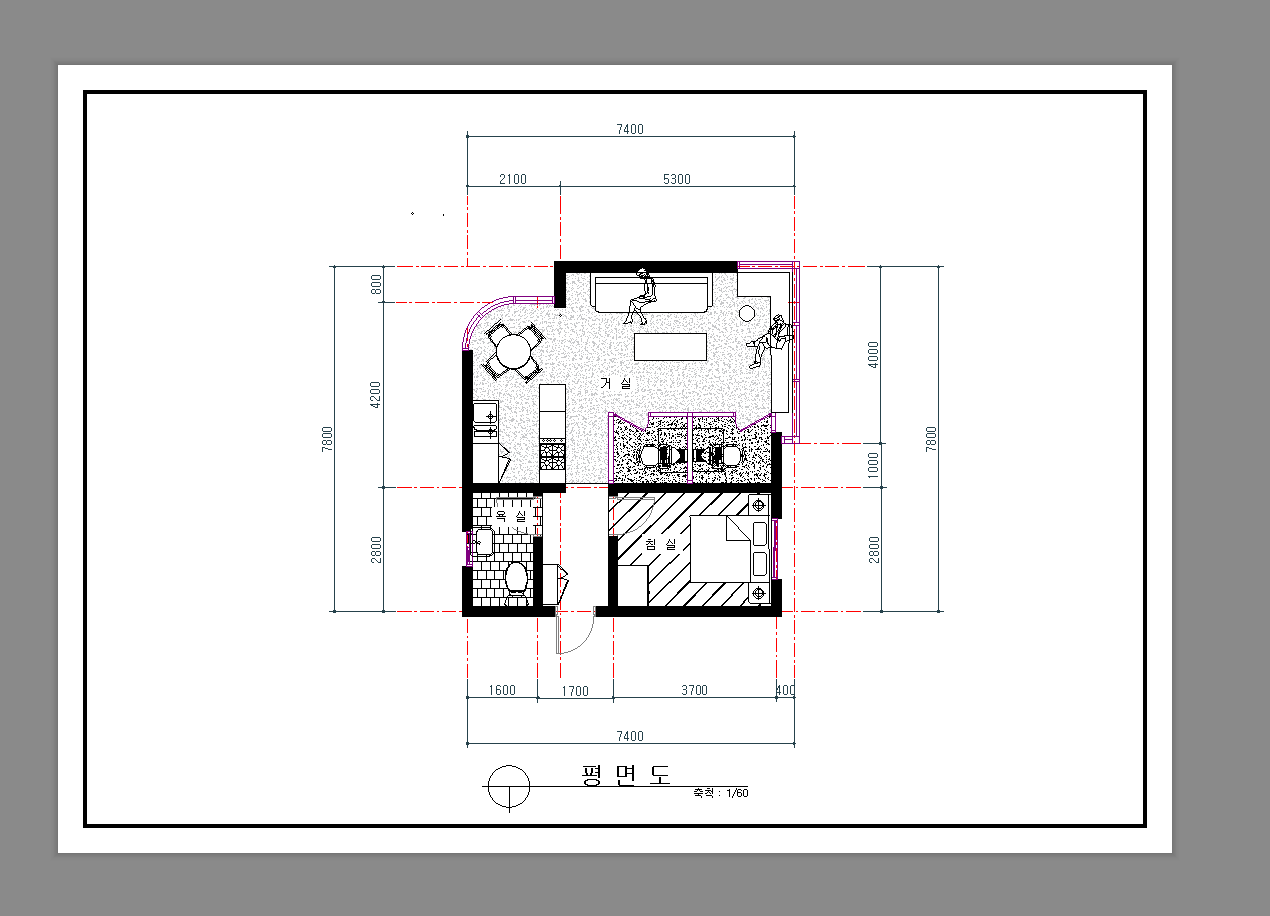
어느덧 수업 3주차에 접어들었지만 이렇다할 작업 결과물이없었는데 이렇게 내 작품이 프린트가 된다고하니 뭔가 한건 한거같아 뿌듯하였다.. 수업중간마다 머리가 지끈거릴정도로 아프고 3시만되면 눈이 퀭해지며 한계에달하지만 이런식으로 작업물을 볼때마다 기분이 좋다. ㅎㅎ
'오토캐드' 카테고리의 다른 글
| 23.10.19 평면도 및 스케치업 (0) | 2023.10.19 |
|---|---|
| 23.08.03 오토캐드 작업물 평면도면 (0) | 2023.08.03 |
| 2023.08.01 오토캐드 작업물 (평면도 x) (0) | 2023.08.01 |